#
Modérer une partie
La modération d'une partie est un point principal lors de l'utilisation du bot, malgré que la plupart de ce qui entoure l'organisation d'une partie est géré automatiquement par le bot, il n'en reste pas plus qu'un outil, qui doit être utilisé par au moins un modérateur.
Le besoin d'un modérateur pour la partie est important, le bot est un outil qui a pour but de grandement simplifier l'organisation d'une partie, ce qui comprend d'aider le plus possible la personne qui gérera la partie.
Malgré que quasiment tout est automatique, les aléas d'une partie comme les désistements tardifs, les joueurs qui ne se connectent pas etc... doivent être gérés par une personne gestionnaire de la partie qui doit donner des instructions au bot.
Pour simplifier au plus le travail de la personne qui gérera la partie, le bot met à disposition un salon de modération qui possède l'ensemble des besoins nécessaires pour l'organisation d'une partie.
Les personnes ayant accès au salon auront la permission de réaliser toutes les actions possibles proposés par les différents panels dedans.
Le salon est très long, il vous est conseillé d'utiliser la table des matières à droite de la page pour naviguer parmi les différentes informations dont vous avez besoin !
#
Le salon de modération d'une partie
Lors de la création d'une partie, un salon nommé modération se créera pour être l'emplacement principal pour modérer la partie. Plusieurs panels seront disponibles selon les besoins pour vous aider à gérer la partie.
#
Le panel principal de la partie
Le panel principal de la partie est disponible au tout premier message envoyé dans le salon. Il est reconnaissable avec sa bannière jaune à gauche. Une liste d'action est disponible pour réaliser des modifications sur la partie.
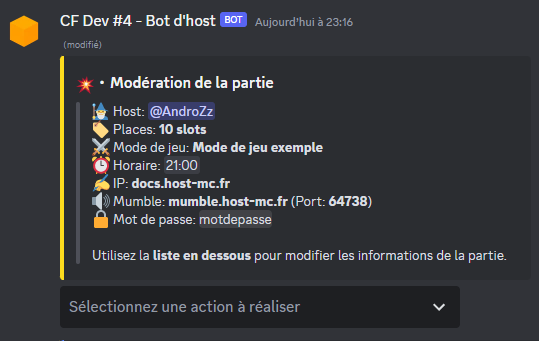
Image d'exemple du message principal de la modération d'une partie
#
Modifier l'IP de la partie
Pour modifier l'IP de la partie, cliquez sur l'action IP de la partie de la liste d'action pour pouvoir entrer l'IP de la partie. Celle-ci doit être correcte pour être acceptée par le système.
.png)
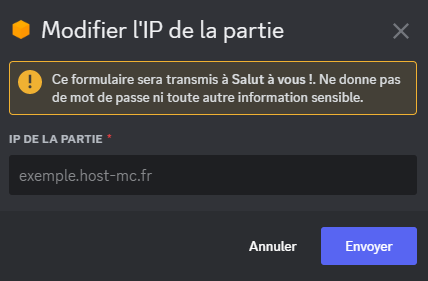
Si l'IP est correcte et redirige vers un serveur compatible avec la détection des joueurs connectés, un panel additionnel dans le salon sera disponible, plus d'informations sur la page du système:
#
Modifier la date de la partie
Pour modifier la date de la partie, cliquez sur l'action Date de la partie de la liste d'action pour pouvoir indiquer la nouvelle date de la partie.

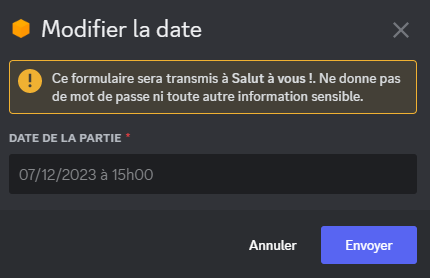
#
Modifier le nombre de slots de la partie
Pour modifier le nombre de slots de la partie, cliquez sur l'action Slots de la partie de la liste d'action pour pouvoir indiquer le nouveau nombre de slots.

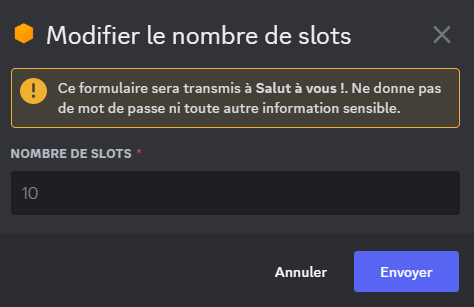
Modifier le nombre de slots n'ajoutera ou n'expulsera pas de joueurs pour s'adapter au nouveau changement.
#
Modifier l'organisateur (host) de la partie
Pour modifier l'organisateur de la partie, cliquez sur l'action Organisateur de la partie dans la liste d'action pour pouvoir choisir le nouvel organisateur.

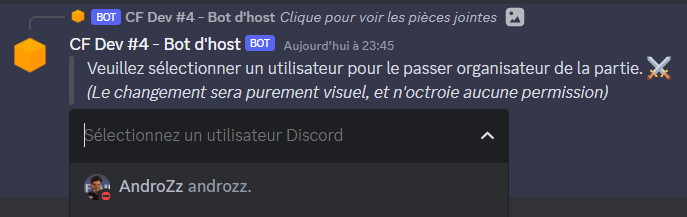
Vous avez la possibilité d'utiliser votre clavier dans la liste des utilisateurs pour rechercher le compte Discord de la personne que vous souhaitez déclarer comme nouvel organisateur de la partie.
#
Modifier la chaîne Twitch liée à la partie
Dans le cadre de l'intégration Twitch, il est possible de modifier la chaîne Twitch liée à la partie en cliquant sur l'action Compte Twitch de la partie dans la liste pour pouvoir sélectionner la nouvelle chaîne Twitch qui sera utilisée.

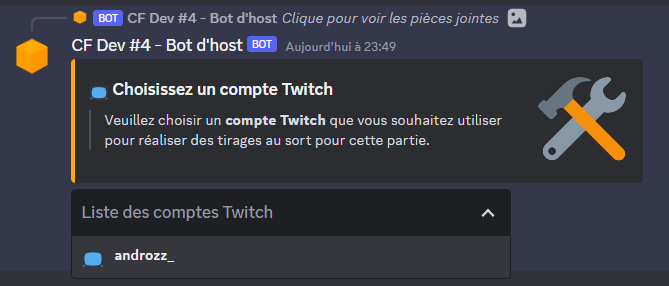
Il est important d'avoir configuré au préalable des chaînes Twitch dans la configuration du bot. Plus d'informations sur la page de configuration en question: integration-twitch.md
#
Modifier le Mumble de la partie
Dans le cas où les instances Mumble automatiques ne sont pas activées pour votre session du bot, vous pouvez cliquer sur l'action Mumble de la partie dans la liste d'action pour modifier les informations du serveur Mumble.

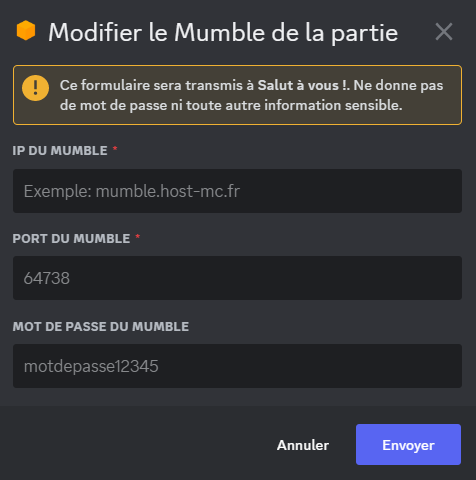
Un bouton de connexion automatique pour permettre aux joueurs de se connecter automatiquement au serveur Mumble indiqué dans cette configuration sera disponible.
#
Annuler la partie
Si vous souhaitez supprimer prématurément la partie, vous pouvez cliquer sur l'action Annuler la partie dans la liste d'action pour entamer une procédure d'annulation.

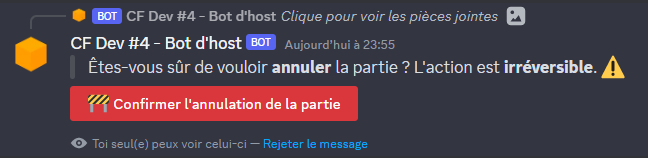
Lors de l'annulation de la partie, tous les messages, salons et rôles liés à la partie seront supprimés définitivement. Il ne sera plus possible de retourner en arrière une fois avoir entamé la procédure d'annulation.
Les joueurs qui avaient rejoint la partie annulée se verront ajouter à un salon nommé annulation avec un message d'indication où ils seront mentionnés.
Si jamais aucun joueur n'avait rejoint la partie, le salon d'annulation ne sera pas créé et la partie se supprimera directement.
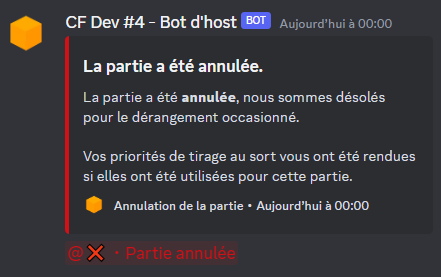
Exemple du message par défaut d'annulation d'une partie
Le salon se supprimera automatiquement 30 minutes après l'entame de la procédure d'annulation.
#
Réaliser le tirage au sort en avance
Si jamais la partie est configurée pour avoir un tirage au sort, alors un panel pour réaliser le tirage au sort en avance sera disponible, reconnaissable avec une bannière bleue et qui possède des informations sur le nombre de personnes en attente.
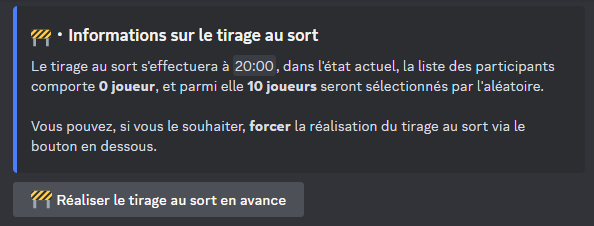
Image du panel pour réaliser le tirage au sort en avance
Pour réaliser le tirage au sort en avance, cliquez sur le bouton en dessous du panel, et confirmez l'action. Le tirage au sort sera effectué directement après votre confirmation.
#
Gérer la whitelist automatique
Si jamais votre partie est organisée sur un serveur compatible avec la whitelist automatique, un panel pour gérer l'intégration sera disponible, reconnaissable avec une bannière orange et avec le logo du mode de jeu compatible.
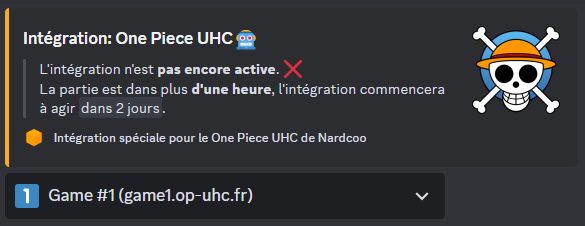
Exemple du panel de modération de l'intégration de whitelist automatique pour un One Piece UHC
Pour obtenir plus d'informations sur la whitelist automatique des parties, vous pouvez accéder à sa page dédiée:
#
Liste des modérateurs de la partie
La liste des modérateurs permet, à des personnes qui souhaitent modérer la partie, de pouvoir se déclarer en tant que modérateur et d'être inclus dans le salon de whitelist, et possiblement dans la whitelist automatique si activée.
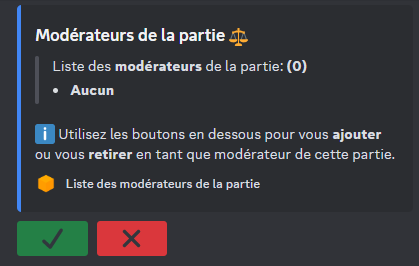
Panel pour la liste des modérateurs de la partie
Les personnes qui se sont déclarées modérateur dans la partie seront inclus au pied de la liste affichée des membres de la partie.
#
Commandes de gestion des joueurs
Dans le salon de modération, vous pouvez réaliser des commandes pour gérer les joueurs participants de la partie, vous pouvez obtenir plus d'informations sur les commandes disponibles sur Discord sur la page d'information les concernant: